방대한 데이터를 관리하기에 좋은 프로그램 엑셀에서 매크로를 활용해서 중복 데이터를 관리하는 방법을 소개해 드립니다. 기본적으로 중복 자료를 확인하는 방법은 조건부 서식으로도 충분히 가능한데요. 자주 쓰는 설정이라면 매크로로 설정해 두고 사용하면 굉장히 편리합니다.
■ 조건부 서식 설정 방법
키워드 관련해서 뽑은 자료가 있어서 그대로 활용을 해 보도록 하겠습니다.
① '홈' 메뉴를 클릭합니다.
② 원하는 셀의 범위를 지정하구요. 예제의 경우 B셀 전체를 클릭해 봤습니다.
③ '조건부 서식'이라는 메뉴를 클리갛구요.
④ '셀 강조 규칙'메뉴에 커서를 대면 추가 메뉴가 나옵니다.
⑤ 여기에서 '중복 값'을 클릭하면 기본 설정된 화면이 나옵니다.
별도 설정 없이 확인 버튼을 누르면 중복된 값은 진한 빨강 텍스트가 있는 연한 빨강 채우기가 됩니다. 그러면 왼쪽 흐린 회색 라인에서 볼 수 있듯이 중복값은 별도의 색으로 표시가 되는것이죠.
■ 매크로로 중복값 확인하기
매크로로 중복값을 확인하기 위해서는 일단 매크로 설정부터 해야 합니다. '파일'메뉴로 들어가서 '옵션'버튼을 누릅니다.
위 화면에서 보이는 옵션 버튼을 누릅니다.
왼쪽에 보이는 '리본 사용자 지정' 메뉴를 클릭한 뒤, 우측의 '개발 도구'가 비어 있다면 클릭해서 체크 표시를 해 줍니다. '확인' 버튼을 누르면 이제 개발 도구가 메뉴에 나타납니다.
'개발 도구'와 '매크로' 버튼을 차례로 클릭합니다.
이름은 대충 '중복값'이라고 짓고 '만들기'를 클릭해 봅니다. 그럼 뭔가 어려워 보이는 화면이 등장하는데요.
여기에 명령어를 쭉쭉 입력하면 됩니다. 입력 후 왼쪽 상단의 디스크 모양을 클릭하면 저장이 되는데요. 매크로를 사용하기 위해서는 매크로를 사용하는 엑셀 파일로 저장해야 하기 때문에 확장자명이 달라질 수 있습니다. 위 내용이 안 보이신다면 아래 내용을 그대로 붙여 넣으면 됩니다.
Sub 중복값()
Dim MyRange As Range
Dim myCell As Range
Set MyRange = ActiveSheet.UsedRange
For Each myCell In MyRange
If WorksheetFunction.CountIf(MyRange, myCell.Value) > 1 Then
myCell.Interior.ColorIndex = 36
End If
Next myCell
End Sub
입력한 후 저장하고 오른쪽 상단의 X 버튼을 눌러 빠져 나옵니다.
이 방법을 적용하기에 앞서 2가지 주의점이 있는데요. 매크로를 사용하면 Ctrl+Z 버튼을 이용해서 되돌릴 수가 없습니다. 그러니 적용하기 전에 백업파일을 만들어 놓는 것이 좋구요. 이 명령어로는 전체 셀을 대상으로 적용되기 때문에 참고해서 활용하셔야겠습니다.
이제 왼쪽 상단의 '매크로'를 클릭하시구요. '중복값'이라는 매크로를 실행만 하면 됩니다. 데이터가 많으면 적용하는데 시간이 좀 걸릴 수 있으니 인내심을 가지고 지켜보시구요. 로딩이 끝나면 결과를 확인해 보면 되겠습니다.
뭔지 모르지만 노란색이 잔뜩 늘어났는데요. 모두 중복값이 있기 때문에 색깔이 바뀐 것입니다. 중복되는 데이터를 걸러 내는데 좋은 매크로 소개해 드렸는데요. 유용한 매크로로 또 돌아오겠습니다. 도움이 되는 정보였다면 공감버튼 클릭 잊지 마셔요~
'인생실전노하우 > IT노하우' 카테고리의 다른 글
| IPTIME 와이파이 비밀번호 설정하는 방법 인터넷 주소부터 A to Z (0) | 2018.08.26 |
|---|---|
| 반복작업에 유용한 엑셀 드롭다운 버튼 만들기 쉽게 정리 (0) | 2018.08.25 |
| 관리자 권한을 비껴서 윈도우 hosts 파일 수정 방법 (0) | 2018.08.15 |
| 윈도우10 부팅시 끄기 전에 사용하던 프로그램 자동실행 방지 방법 (9) | 2018.08.02 |
| 아이폰 와이파이 느림 해결방법 (0) | 2018.07.27 |













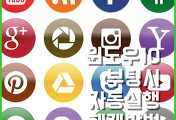
댓글