안녕하세요. IT에 관한 유용한 정보를 소개해 드리고 있는 베터미입니다. 21세기 가장 위대한 발명품으로 손꼽히는 엑셀은 방대한 데이터를 편집하고 관리하기에 굉장히 좋은 도구인데요. 인터넷망이 확장되면서 활용 영역 역시 더욱 확장되고 있습니다. 그래서 엑셀을 몇 가지 방법으로 협업할 수 있는데요. 엑셀 파일에 마이크로소프트 계정으로 로그인한 뒤 원드라이브에 자동으로 업데이트하면서 동료와 협업하는 방법이 있구요.

오늘 소개해 드리는 스프레드시트를 통해 협업하는 방법이 있습니다. 스프레드시트는 엄밀히 말하면 구글 플랫폼이 엑셀을 지원해 주는 형식이라 엑셀 정도의 함수나 도구를 동일하게 적용할 수 없는 단점이 있지만 꽤 디테일한 영역까지 이제는 기능을 제공해 주기 때문에 요즘같이 코로나로 인해 재택근무가 필요한 시기에는 굉장히 쓰기 좋은 도구입니다.
■ 스프레드시트 만들기
먼저 스프레드시트를 만들어 보겠습니다.
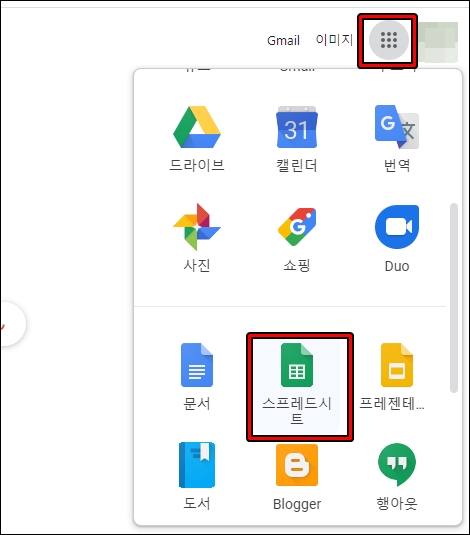
크롬에서 구글 계정으로 로그인합니다. 오른쪽 위에 보이는 메뉴 버튼을 클릭하면 여러가지 메뉴가 펼쳐지는데요. 아래로 좀 내리다보면 스프레드시트라는 메뉴가 있습니다. 클릭해 봅니다. 그러면 엑셀과 거의 동일하게 생긴 시트가 생기는데요. 여기에다가 엑셀처럼 작업을 해도 되고 엑셀에 작업했던 것을 붙여넣어도 호환이 됩니다.
■ 공유 설정하기
이제 공유 설정을 통해 권한을 나누고 협업을 하기 위한 방법입니다.
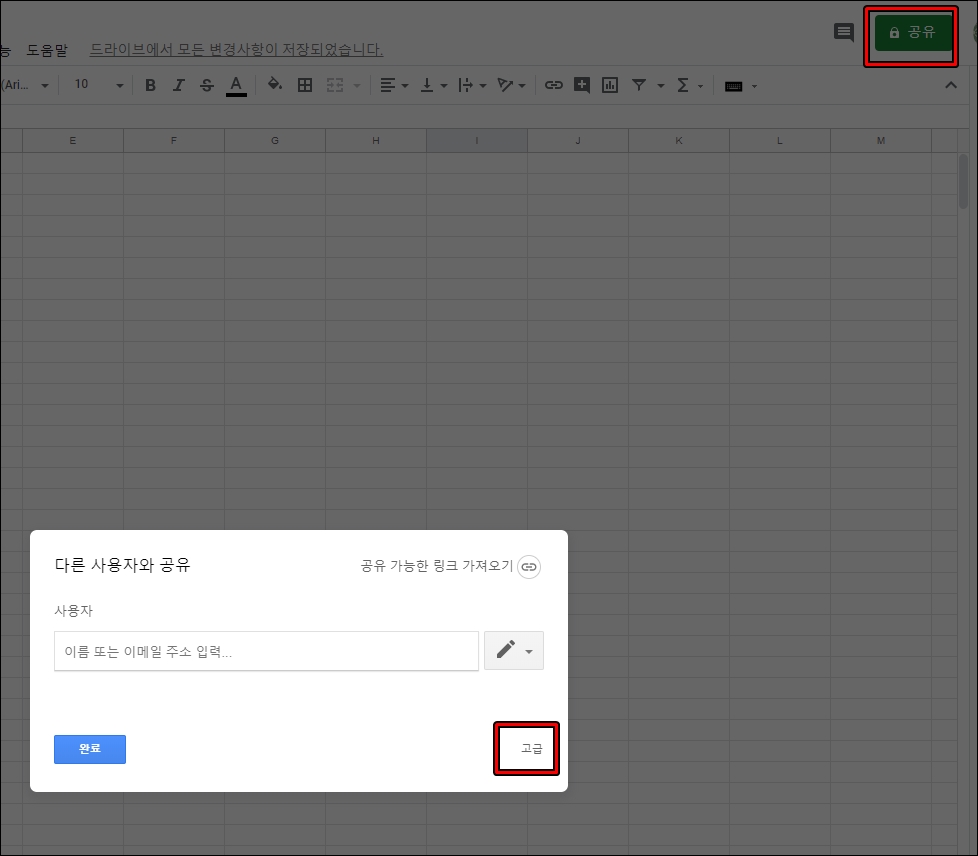
대부분의 메뉴가 직관적으로 찾을 수 있게 되어 있어서 찾기 어렵진 않은데요. 화면 오른쪽 위에 보면 '공유'라는 메뉴가 있습니다. 클릭하면 중앙에 위와 같은 화면이 나오구요. 여기에서 '고급'을 클릭하면 됩니다.

이제 공유 설정을 세분화해서 할 수 있게 되는데요. 중간에 보면 액세스 권한이 있는 사용자가 소유자와 비공개로 선택이 되어 있는데 여기에서 '변경'을 눌러 설정을 바꾸면 됩니다.

옵션은 취향껏 선택하면 되는데요. 제가 주로 쓰는 메뉴는 '링크가 있는 모든 사용자'이구요. 엑세스 범위 모든 사용자에서 수정 가능, 댓글 작성 가능, 보기 가능 등의 옵션을 설정할 수 있습니다. '수정 가능'을 선택해야 링크가 있는 모든 이가 같이 들어와서 협업할 수 있는 환경이 조성됩니다.
또, 살짝 폐쇄적으로 운영하고 싶다면 파일을 관리하는 관리자에게는 수정 가능 권한을 주고 기타 인원에게는 보기 기능만 주는 식으로도 설정이 가능한데요. 이 경우에는 '보기 가능'으로 해서 작업하는 이들에게 링크를 공유한 뒤 관리자 권한이 필요한 이들에게만 신청을 받아서 풀어주는 방법이 있습니다.
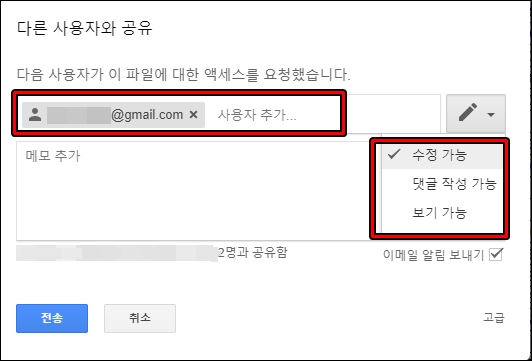
권한이 필요한 사람이 신청을 하면 메일이 오는데요. 공유 설정을 열면 위와 같이 해당하는 사람의 메일이 자동으로 추가되고 권한을 설정할 수 있습니다. 관리자의 메일을 알고 있다면 여기에서 메일 주소를 일일이 추가하면 권한 요청없이 바로 권한을 설정할 수도 있습니다.
요즘같은 시기에 더욱 빛을 발하는 협업툴 스프레드시트인데요. 엑셀과 그럴싸한 호환성을 자랑하는 툴이라 협업이 필요한 업무에 큰 도움이 될 것 같습니다. 도움이 되는 정보였다면 구독과 공감 버튼 클릭 잊지 마시구요. 또 돌아오겠습니다.
'인생실전노하우 > IT노하우' 카테고리의 다른 글
| 말안듣는 아이폰 화면 자동 밝기 재설정하는 방법 (0) | 2020.04.13 |
|---|---|
| 아이폰 메일에 구글메일이나 아웃룩 메일 추가하는 방법 (0) | 2020.04.11 |
| 자가검증한 카카오톡 계정 두 개로 쓰는 방법 (0) | 2020.04.02 |
| MS 오피스 Word 단락 구분 기호 없애는 방법 (0) | 2020.04.01 |
| 복잡한 아이폰 비밀번호 4자리로 변경하는 방법 (0) | 2020.03.30 |




댓글