이것도 어쩌면 아재인증의 길로 가는 것이 아닌가 하는 불안감이 엄습하는데요. 윈도우10 들어서면서 확장자를 아예 표시하지 않는 것이 디폴트값 즉 기본값으로 되어 있어서 윈도우10부터 컴퓨터 사용을 시작한 유저라면 확장자가 뭐야?하고 의문을 느낄 수도 있겠습니다. 어떤 단어가 만들어진데는 역사적인 기원을 배경으로 하는 경우가 많은데요. 왕좌의 게임 관련 포스팅에서 언급했던 아침식사 breakfast가 중세까지 쓰였던 단식을 중단하다는 의미의 break the fast에서 왔을 것이다라는 추측(?)이 한 예가 될 수 있을 것입니다.
■ 파일 확장자의 기원
컴퓨터는 컴퓨터의 제한적이었던 기능이 점진적으로 발전하면서 개선된 것이 현재로서는 당연하게 여겨지는 부분이 많은데요. 이 확장자도 그런 제한적인 기능때문에 이런 형태로 발전해 왔습니다. 이를테면, 8비트 시절에는 이름으로 들어갈 수 있는 글자의 수가 2의 8승인 256개로 제한이 된다던가 하는 것인데요. 그러니까 80년대 DOS 시절부터 써 왔던 형태의 파일명이라고 보시면 되겠습니다. 이러한 용량의 제한으로 인해 파일을 만들 때 8·3룰이라고 해서 점을 중심으로 왼쪽에는 8글자까지 오른쪽에는 3글자까지 허용하는 형식으로 파일명을 만들다보니 exe, bat, txt처럼 축약어를 사용해서 확장자의 정체성을 드러내기 시작했습니다.
■ 확장자의 종류
확장자의 종류는 너무 많아서 대표적인 것을 위주로 소개해 드리겠습니다. 위에서 설명드린대로 도입 초기에는 감당할 수 있는 용량의 부족으로 인해서 3글자로 시작을 했지만 그 뒤에는 4글자 확장자도 등장을 했습니다. 예를 들어, jpg나 mp3같은 경우는 해당 기술을 개발한 개발자들의 팀명의 이니셜을 따서 조합하거나 기술명을 따서 조합하는 경우로 만들어진 형태인데요. 그래서, jpeg나 jpg나 달라 보이지만 똑같은 파일인 것입니다. jpeg는 joint photographic coding experts group를 줄여서 쓴 단어이구요. 한글로 옮기면 통합사진전문가단체가 됩니다.
▶ 사진용 확장자
jpeg, jpg, png, bmp, gif 등이 있습니다. jpg는 일반적으로 많이 쓰는 사진 파일이구요. png는 gif와 jpg의 문제점을 보완하기 위해 만들어진 포맷으로 비손실 그래픽 파일의 포맷 중 하나로 보시면 되겠습니다. bmp(bitmap)는 이제는 거의 사장된 분위기인데 초기에 그림을 표현하기 위해 만들었던 방식인데요. 효율이 좋지 않아 요즘은 잘 안 씁니다. 그림의 압축 방식이 단순히 사진 자체를 저장해 버리면 용량이 커지기 때문에 특정 색깔별로 번호를 부여하고 그 번호가 그림에서 차지하고 있는 위치 정보를 기록하는 방식으로 압축 처리를 해 버리면 원래 사진보다 용량를 확 줄일 수 있는데요. bmp는 이런 압축방식을 거치지 않고 순수하게 정보를 담고 있는 색깔의 위치를 다 기록하기 때문에 용량이 커진다고 보면 되겠습니다. jpg도 이 bmp 방식을 쓰지만 압축하는 방법을 적용해서 고효율로 기록하기 때문에 적은 용량에 높은 화질을 구현할 수 있는 것입니다.
▶ 동영상용 확장자
mp4, mpg, mkv, avi, ts등이 있습니다. 이 역시 압축방식이나 제작자 등에 따른 구분으로 보시면 될텐데요. 그래서, 확장자별로 용량도 다르고 화질, 상태 등에 차이를 보입니다. 개인적으로는 mkv파일을 선호합니다.
▶ 음악용 확장자
mp3, wma, wav, rm 등이 있습니다. 깊게는 MQS, MQA, DSD, FLAC 등도 있는데요. 이 부분에 대해서는 이전에 포스팅한 적이 있어서 참고하시면 되겠습니다.
위 링크를 통해 확인할 수 있습니다.
▶ 문서용 확장자
doc, docx, hwp, xls, ppt, psd, pdf 등이 있습니다. 문서용 확장자는 보통 제작사의 이름과 해당 프로그램 이름을 조합해서 만들어가 하기 때문에 확장자만 봐도 이게 어디 프로그램이고 어디 쓰는 문서인가 하고 확인을 쉽게 할 수 있습니다. hwp같은 경우는 한글 워드 프로세서를 줄여서 hwp가 된 케이스이고 ppt는 말그대로 파워포인트 powerpoint를 줄였고 xls는 excel sheet를 줄인걸 쉽게 알 수 있습니다. 파일만 보면 느낌이 팍 올 수 있는 것이죠.
■ 확장자 표시 및 변경 방법
확장자를 표시하고 변경하는 방법은 굉장히 간단합니다. 윈도우 탐색기에 들어가면 해당 메뉴가 있습니다.
상단에 파일 메뉴를 클릭하면 위와 같이 옵션이라는 항목이 보이는데요. 이쪽으로 들어가 보겠습니다.
폴더 옵션이라는 창이 뜰 텐데요. 1번과 같이 보기 탭으로 들어가서 2번의 '알려진 파일 형식의 파일 확장명 숨기기'의 체크박스를 해제하시면 됩니다. 이게 기본값이 체크가 된 것으로 설정이 되어 있을텐데요. 해제하고 3번의 적용버튼을 누르거나 확인 버튼을 누르면 이제 확장자명을 폴더에서 바로 확인할 수 있습니다.
이제 확장자명을 변경해 보겠습니다.
8·2 부동산대책이 나오고 나서 언론보도 자료를 살펴 본다고 받았던 파일인데요. hwp라고 한글파일임을 알려주고 있습니다. 여기서 마우스 왼쪽 버튼을 얼마간의 간격을 두고 클릭을 하던가 혹은 키보드 제일 상단의 F2버튼을 클릭하면 위 화면처럼 파일명을 수정할 수 있게 변경이 되는데요. 원하는 확장자명으로 변경하거나 파일명을 바꾸시면 되겠습니다.
확장자명은 변경을 하게 되면 본래의 성질을 잃어버리기 때문에 hwp의 경우 확장자명을 jpg로 바꿔 버리면 파일 실행 자체가 안 됩니다. 반면, 정체를 알 수 없는 파일인데 옛날에 묵혀 뒀던 사진인것 같은 경우 확장자명을 jpg로 바꿔 보면 그림파일로 실행이 될 수도 있구요. 실제, 파일명 변경을 자주 해야 할 경우에는 확장자명을 표시하는 방법이 오히려 더 거추장스러운 경우가 많아서 확장자명을 생략하고 쓰는게 더 좋을 수도 있습니다. 하지만, 경우에 따라서 확장자명의 수정이 필요한 경우가 있기 때문에 그런 경우에 활용해 보시면 되겠습니다. 랜섬웨어같은 경우 이 확장자명을 자기들이 개발한 임의의 확장자로 바꿔 버리고 암호를 걸어 버리기 때문에 확장자명을 원래대로 다시 바꿔도 파일 자체가 사용불능이 되어 버리는 형식을 빌어 유저를 협박해서 돈을 뜯는 행태를 보이고 있는데요. 참으로 발본색원해야 될 일입니다. 파일 확장자에 대해 알아 봤습니다.
'인생실전노하우 > IT노하우' 카테고리의 다른 글
| 윈도우 10 하드가 굉음을 내며 디스크 사용량이 갑자기 100%로 튈 때 해결법 (0) | 2017.10.08 |
|---|---|
| 유튜브 음악을 백그라운드에서 화면이 꺼진 상태에서 재생할 수 있는 앱 소개 (0) | 2017.09.24 |
| 유튜브(YouTube) 동영상, 음악 다운받는 프로그램 - 4k video downloader (0) | 2017.09.13 |
| 설문조사, 간단한 신청, 주문 접수까지 구글 설문지로 해결 (0) | 2017.08.31 |
| 초코플레이어 1.1.3 버전 - 다중 실행 가능한 버전 (0) | 2017.08.27 |








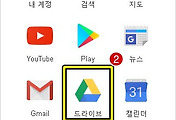
댓글