윈도우 hosts 파일의 존재를 알고 사용하는 분이 있으련지 모르겠지만 특정 사이트의 접속을 차단해야 하는 경우에는 한 번씩 이 파일의 존재를 확인하게 됩니다. 이 파일은 확장자가 따로 없기 때문에 메모장으로 열어 주고 저장을 해야 하는데요. 저장된 장소가 굉장히 기밀을 요하는 곳이라 관리자 권한이 없으면 쉽게 저장할 수 없습니다.
■ hosts 파일의 위치
이 파일은 C:\Windows\System32\drivers\etc\ <--에 숨겨져 있습니다.
기본적인 방법은 아예 메모장을 실행할때 관리자 권한으로 실행하는 것입니다.
이렇게 실행하면 내용에 변동이 있어도 쉽게 저장이 되는데요. 간혹가다가 이렇게 '관리자 권한으로 실행'을 눌러 진입해도 저장이 안 되는 경우가 있습니다. 먼저, 변경 방법부터 소개하고 우회하는 방법까지 넘어가 보겠습니다.
■ hosts 파일 수정 방법
위에서 소개해 드린대로 메모장을 활용해서 파일을 열어 보면 영어로 내용이 나옵니다.
'For example'부터 시작하는 부분이 예시인데요. IP주소이름을 입력하면 된다는 예제입니다. 이를테면,
127.0.0.1 www.naver.com
127.0.0.1 www.daum.net
127.0.0.1 www.nexon.com
등으로 쓸 수 있는데요. 이렇게, 차단이 필요한 사이트 주소를 127.0.0.1 뒤에 붙여서 입력하면 됩니다. 입력하면 아래와 같이 되겠죠.
입력한 뒤 저장을 하면 해당사이트는 차단이 됩니다. 자동 업데이트 차단이나 쓸데없는 사이트 주소의 접근이 확인된다면 이런 방법으로 해당 주소를 입력해서 차단할 수 있으니 꽤 유용합니다. 그런데, 관리자 권한으로 열었는데도 저장이 안 된다면 우회를 하는 방법이 있습니다.
■ 간단한 우회 방법
크게 어려운 방법은 아니고 hosts 파일이 저장된 폴더에서 필요한 파일을 바탕화면에 복사한 뒤 이름 뒤에 '_old'나 구분하기 쉬운 방법으로 표시해 둡니다. 제 방식대로 한다면 'hosts_old'가 되겠죠. 바탕화면에서 수정에는 태클을 걸지 않으므로 위 내용대로 입력한 뒤 새로 저장하는 파일은 원래대로 hosts 파일로 만듭니다.
그리고 이 파일을 복사해서 앞서 소개해 드린 폴더에 2가지 파일 모두를 복사해서 붙여넣으면 되는 것이죠. 이 방법을 활용하면 2가지 측면에서 좋은데요. 관리자 권한으로 실행하지 않아도 된다는 점, 수정하기 전의 파일을 그대로 살려 둘 수 있다는 점에서 좋은 방법입니다.
특정 사이트나 주소 차단이 필요하다면 활용하기 좋은 윈도우팁 소개해 드렸습니다. 도움이 되는 정보였다면 공감버튼 클릭 잊지 마셔요~
'인생실전노하우 > IT노하우' 카테고리의 다른 글
| 반복작업에 유용한 엑셀 드롭다운 버튼 만들기 쉽게 정리 (0) | 2018.08.25 |
|---|---|
| 중복 자료를 관리하는 엑셀 매크로 활용 방법 (2) | 2018.08.19 |
| 윈도우10 부팅시 끄기 전에 사용하던 프로그램 자동실행 방지 방법 (9) | 2018.08.02 |
| 아이폰 와이파이 느림 해결방법 (0) | 2018.07.27 |
| 간단하게 아이폰 자동 업데이트 알림 막는 방법 (1) | 2018.07.24 |







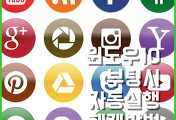

댓글