요즘 돈 안 든다는 이유로 마이크로소프트 오피스를 구독 끊고 구글의 스프레드시트로 옮겨 간다는 이야기가 돌 정도로 활용성이 높아지고 있는 스프레드시트 사용법 중 조건부 서식으로 중복값을 찾아 내는 방법 정리해 보려고 합니다. 구글 스프레드시트는 엑셀과 거의 동일한 기능을 가지고 있긴 한데 인터넷 상에서 이루어진다는 점 때문에 컴퓨터 사양을 타기도 하고 특정 기능에는 차이가 있어서 헷갈리는 경우가 있는데 이 중복값 찾는 방법이 그렇습니다.

스프레드시트 조건부 서식으로 중복값 찾는 방법
엑셀에서는 위 그림처럼 조건부 서식에 가서 셀 강조 규칙으로 들어가서 중복 값을 클릭하면 클릭해 둔 영역에서 중복된 값을 지정한 서식으로 바꿔 주는데요. 간단합니다. 그런데 스프레드시트에서는 이와 다르게 접근해야 합니다.
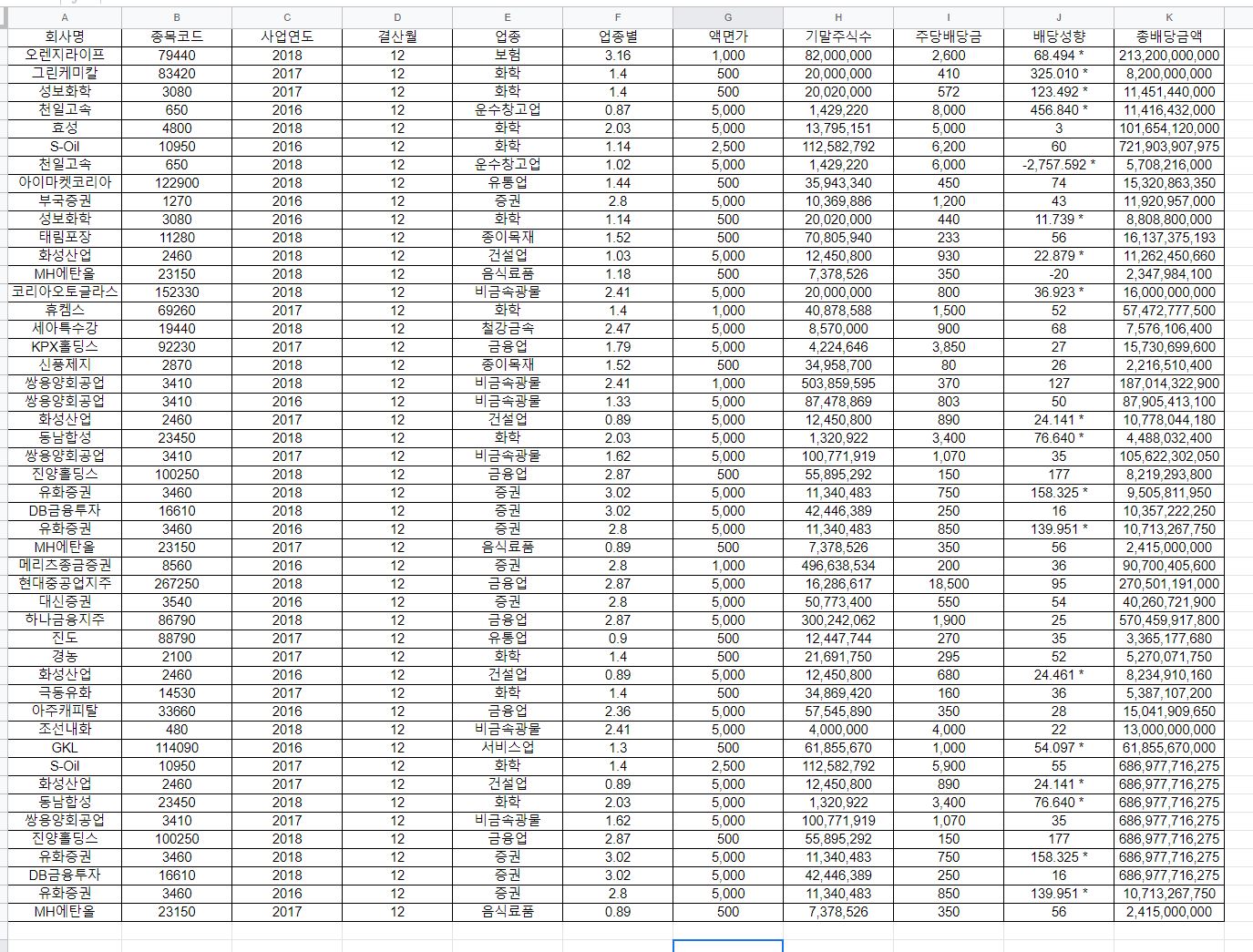
예제가 적당하지는 않지만 이렇게 많은 데이터를 관리해야 되는데 이 중에 회사명이 중복되는 건 걸러서 보고 싶을 때 활용할 수 있는 방법입니다. 경로는 비슷합니다.

원하는 영역을 지정한 뒤 서식→조건부 서식을 찾아 클릭합니다. 이 경우에는 회사명을 전체 클릭한뒤 혹은 해당 열을 클릭한 뒤 조건부 서식을 누르면 되겠습니다.

오른쪽에 서식을 지정할 수 있는 메뉴가 나오는데요. 형식 규칙의 목록을 열어서 '맞춤 수식'을 클릭합니다.

여기에 수식 =countif(a:a, a:a)>1 을 입력한 뒤 서식 지정 스타일을 기준에 맞게 설정해 주면 됩니다. 저는 색깔을 쌈마이스럽게 설정해 봤구요. 이렇게 입력한 뒤 완료 버튼을 클릭하면 적용됩니다. 그러면 향후 중복되는 이름이 입력되더라도 거를 수 있는 환경을 구축할 수 있는데요.
위 예제와 달리 사업연도를 기준으로 삼고 거르고 싶다면 =countif(c:c, c:c)>1 처럼 열을 기준으로 설정하면 됩니다. 마찬가지로 업종으로 거르고 싶다면 =countif(e:e, e:e)>1 로 하면 됩니다. 대문자, 소문자 구분 상관없구요. 구글 스프레드시트에서 조건부서식을 통해 중복값을 거를 수 있는 방법 정리해 봤습니다. 도움이 되는 정보였다면 로그인 필요 없는 공감 버튼 클릭 잊지 마시구요. 또 돌아오겠습니다.
'인생실전노하우 > IT노하우' 카테고리의 다른 글
| 리디셀렉트 밀리의 서재 무료 구독 방법 (0) | 2022.09.07 |
|---|---|
| 테슬라 모델Y 모델3 호환 에어컨 필터 간단 교환 방법 (0) | 2022.08.31 |
| 아이폰 넷플릭스 디즈니 플러스 자막 설정 방법 (0) | 2022.08.17 |
| 샤오미 선풍기 5세대 어플 활용 방법 (0) | 2022.06.15 |
| 아이폰 인물사진 편집 방법 (0) | 2022.06.11 |




댓글